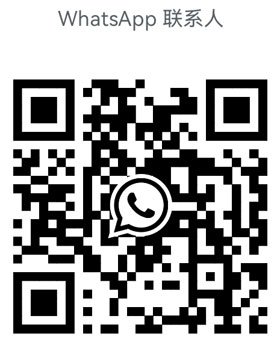Home >> COSCO Shipping >> How To Use COSCO Booking Services, New Simple Guide 2024
How To Use COSCO Booking Services, New Simple Guide 2024
COSCO Booking Guide Catalog
- 1.Submit a booking request
- 2.Create a booking request
- Step 1: Routing and schedule information
- Step 2.Input rate/reference information
- Step 3: Input shipment party information
- Step 4: Input cargo and container information
- Optional Step 5:Instruct haulage time appointment information if under DOOR pick up
- Optional Step 6: Input special requirements information
- Optional Step 7: Document upload for submit booking
- Optional Step 8: Remarks and specified notification
- 3.Introduction to Draft, Template, Search and Email subscription
This COSCO booking guide is use to have COSCO shipping “contract number”and the certified user. This number is from your freight forwarder or from COSCO shipping sales. Without this number you cannot booking. All containers from COSCO can not accept CARGO SMART now.
Visiting COSCO official website: https://elines.COSCOshipping.com. You can be easy to know how to login. If there are any problems when you booking, you can call COSCO Customer Service Department. Below let begin learn how to use COSCO booking services to book one container:
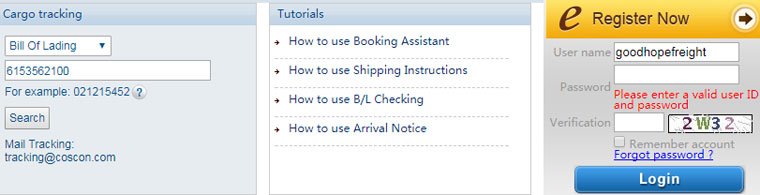
1.Submit a Booking Request
- Click the “Booking” menu -”Booking Search(NEW)”

- COSCO website will pop up a new window, click “Booking Request” to create a new COSCO booking request.
- 1.COSCO Booking Templates is to create the Booking Request (abbreviated as booking request hereafter) template for you or all users of the client’s company.
- 2.[Booking Drafts] is to find the draft booking request created by the user.
- 3. [Search] as the above is to find the bookings according to your filter conditions
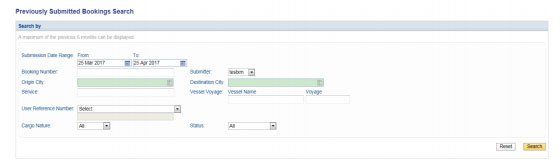
2.Create a Booking Request
There are 4 simple steps to complete one booking before SUBMIT (Notes: * is mandatory field). For special instruction, 1 / 2 /3 steps must be required. Most of the information could be selected from the COSCO website, few message needs input by yourself. You can always select one favorite template to create a new Booking request.
Step 1: Fill or Choose COSCO routing and COSCO schedule information:
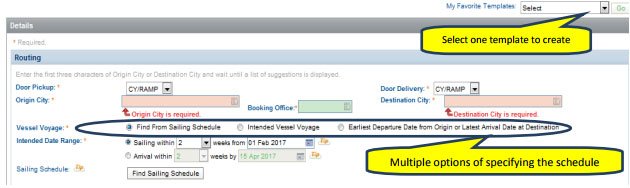
Input the origin city and destination city, select from the popup list. Select PICKUP/DELIVER clause, CY/DOOR. There are 3 options for customers to input the sailing schedule information:
- Option 1: Find From Sailing Schedule through defining the “Intended Date Range”.Click the button. There will be a pop-up window listing all vessel candidates for the customers to choose. Note: * For the route that has no book button, user can not book as this route might be expired. * Customer also can further filter by “Port of Load” and “Vessel Name” to get more accurate routing information by clicking “Expand” link on pop-up top right.

- Option 2: Manual input the vessel voyage
- Option 3: Provide “Earliest Departure Date from Origin” or “Latest Arrival Date at Destination”, and leave the VESSEL/VOYAGE to be assigned by the carrier customer to service people.*”first available vessel” option also provide for choose if “Origin City” is from US or CA
Step 2: Input rate/reference information
- Select rate reference type from the corresponding list and input the number
- Provide ocean freight option or payable elsewhere information if have
- Select user reference type from the corresponding list and input the number, maximum 99 user reference can be added for one booking
*If booking “Origin city” is from US or CA, should provide one of “Service Contract Number” for rate reference or “Tariff Item No” for user reference with 8 characters for booking
*If booking “Origin city” is from china, Ocean Freight is necessary
Step 3: Input parties involved in shipping information
- User need provide shipper party information and optional provide forwarder,consignee and notify party information
- There are 3 ways for user to input the party information as below:
o Manual input the company’s information and contact person’s information
User can check the option “Copy from My Profile”, and system would load your company’s registration information
User can click the icon to search the parties information by searching.* The information that user can select from the system list is retrieved from the booking party’s previous booking confirmation message
Step 4: Input cargo and container information
- Select “Cargo Nature” from the drop down list, provides “Cargo Description” and “CAS No.”
- About cargo description, the metal type and package type are required in the commodity description for metal scrap shipments
- Detail reefer information are required if current booking is for reefer cargo
* Temperature cannot be greater than 25 degrees Celsius or 77 degrees Fahrenheit and cannot be less than -30 degrees Celsius or -22 degrees Fahrenheit
- Detail dangerous information are required if current booking is for dangerous cargo
* Outer Package,Net Weight , Gross Weight, OB and IB contact information are not necessary here for the booking “Oringin city” excluding Mainland China
*user can click “Add Dangerous Information” to add more dangerous information declaration for current booking
- Detail Awkward information are required if current booking is for awkward cargo
*If switch cargo nature when user input cargo information, system will popup alert to avoid user inputted information lost
- Input container information
*If user need to delete unnecessary container size type, click on the delete icon *If “Origin City” is from US or CA, “I accept partial shipments” option will allow user to choose if total container quantity more than 1
Below steps are optional for special booking requirements:
Optional Step 5:Instruct haulage time appointment information if under DOOR pickup
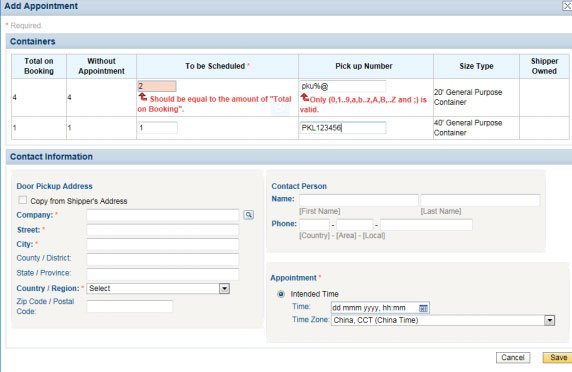
*The “pickup number” is optional, and max accept 100 characters for one door appointment. If have more than one pickup number, you can combine them with “;” (for example “PKL1234567; PKL333333”
*Due to carrier system limitation, customer can’t specify the amount of appointment container, system only allow customer to input the container amount of “total on booking” for “To be Scheduled”
Optional Step 6: Input special requirements information
*Carrier only support max 6 special stowage information for booking
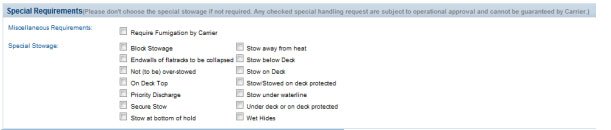
Optional Step 7: Document upload for submit booking
User can provide document information for current booking submission.
- oSelect need upload document type
- Choose local file to upload
- Provide upload document remarks information if have
- User can click “Add Document” to add more upload document
- User can click “X” to delete uploaded document
- Allow maximum 5 documents for each booking request
* Types of documents that you can upload are PDF, documents(.doc, .docx, .rtf, .txt), spreadsheets(.csv, .xls, .xlsx) and standard image formats(TIFF, JPG, GIF and PNG), with maximum file size of 10000KB
Optional Step 8: Remarks and specified notification
Last step: Review and submit the booking or save it as draft/template
- Click “Preview” to view the booking request information
- Click “Submit Booking Request” ,a warning box will pop up, cllick “Continue” to
submit the booking, cllick “Cancel” to cancel the booking.
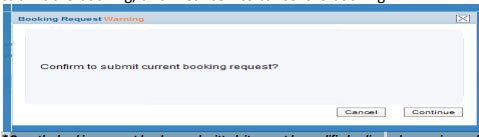
* Once the booking request has been submitted, it cannot be modified online unless carrier send confirmation for this booking or submit a new booking.
- Click “Save as Draft” to save current inputted booking information as draft for next time to continue.
- Click “Save as Template” to save current inputted booking information as template for next time quick submission.
- Click “Cancel” to cancel current inputted booking and return to booking search function.
Introduction to Draft, Template, Search and Email subscription
Draft function
- If user has not finished inputting the booking information, and need to handle other affairs, user can click on the “Save as Draft” button to save this booking as draft and submit the booking later.
- User can find out the saved draft via below party menu
- On the draft list, user can click on the icon to modify the booking request for submission or user can click on the icon to delete this draft.
Template function
- User can save the booking as a template in case user needs to submit bookings with similar information in the future. To save it as template, user can click on the “Save as Template” button on the booking submission page
- If user check the box for “Mark as Favorite” when save the template, then this template can be selected directly when user submit a new booking request
- If user check the box for “Share with users in my Company” when save the template, then this template can be used by other users in the same company. It could be found in the user’s “My Company Templates” tab.
- To find out the template that you saved, you can access via below party menu.
User can click the “☆”in the column “Favorite” to quick set/cancel template as favorite template
“ ” for user to view the template detail
for user to modify the template
for user to copy this template as new booking
for user to delete this template. - In addition, user can click on the “Add Template” button and create a new template directly.
Search function
- System offers a search function such that user can search out his submitted
bookings.
* Submitter:click pull-down button to show the all accounts under the company, default to show the current login user account
- Choose proper search criteria and click search button (If date range is selected,
then the maximum of the previous 6 months can be displayed), below is the
search result displayed and the column name in the search result represents
below
Note: *the system will default to display the query result according to the reverse order of “processed on”, Other fields can also be sorted by clicking the field name.
- Email subscription for booking
user can subscribe the email notification regarding the booking request
My related shipments: Receive email notification for all booking requests that are submitted by my own
All shipments: Receive email notification for all booking requests that are submitted by all users in my company.
English Words Which Use this COSCO booking system
Booking Number, it is the number returned by carrier once the booking is confirmed. Clicked on the hyperlink, user can view the booking confirmation details
Internet Booking Reference Number, it is the number that generated by system once the booking request is submitted successfully. It is for user’s reference and search. Click on the hyperlink, user can view the booking request details
Origin City, it is the origin city of the booking request.
Destination City, it is the destination city for booking request
Shipper, it is the shipper information for booking request
Service, it is the routing service information for booking request
Vessel Voyage, it is the routing vessel voyage information for booking request
Container Pickup check code, it is the 4 digits container pick up check code which return from carrier shipment confirm message
o Submitted By, it is current booking request’s submitter first name/last name and account information.
o Processed On, it is the date time that system processed the booking and submitted to carrier
Status, the latest status of booking request
- Submitted: it means booking request has been sent to carrier system, waiting for carrier’s processing.
- Cancel Requested: it means the request to cancel the booking has been sent to carrier
- Pending, Wait Listed or Confirmed: it means booking request has been processed by carrier.
- Declined: it means booking request has been declined by carrier
- Cancelled: it means booking request has been cancelled by carrier.
Amendment Time, it is the latest date time that carrier accept/reject booking amendment which via service request function.
Action
- View the booking detail
- Copy to new booking
- Amend booking information. The icon will be displayed If the booking status is “Pending”, “Wait Listed” or “Confirmed”.
- Send booking cancel request to carrier. The icon will be displayed if the booking status is “Submitted”,“Pending”, “Wait Listed” or “Confirmed”.
- Copy to New SI。The icon will be displayed if the booking status is “Pending”, “Wait Listed” or “Confirmed”and the user has SI module privilege
- View shipment folder。 The icon will be displayed if the booking status is “Pending”, “Wait Listed” or “Confirmed” and the user has shipment folder module privilege